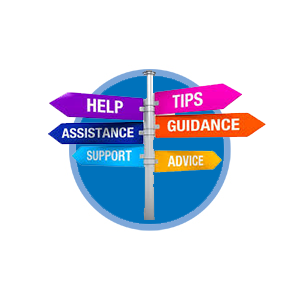
Give us your feedback or schedule a meeting or training with one of our eBusiness specialists. View the help files to learn more about the features and functionality of My Granite Access and the Online Store.
Contact Us
- stylecontent
Help Files
Getting Access
If you recently opened an account with The Granite Group, your account would have been setup for online access by default using the email address used on the account request form. You can do a password reset on the sign in page to have a reset password email sent to you.
Existing Customers
If you are an existing customer and have NOT activated your account for online access, please follow this link to get started:
My Lists Main Page
- Search and filter your lists.
- Create new lists.
- New - Autogenerated Lists.
- Paging options.
- Create favorites.
- View sharing.
- Add lists to your cart.
- Hide lists.
- Delete lists.

1) Search and Filtering
Use the search box to search for lists by list name.
Use the My Lists Filter drop down to filter the lists:

2) Create New Lists
Click on the "Create List" button to add a new list. Enter a name and description for your new lists and click the "Create" button. Your new list will be available on the main page to add products to. The list name is searchable in the list search box (see #1).

Your can add products to the list from within the list page (see below) or from any product list page, product detail page or order history detail. Just look for the "Add to List" link, usually located below the "Add to Cart" button.

3) Auto Generated Lists
System generated lists
4) Paging Options
Have a lot of lists, use the paging options to display more lists on the page (up to 36).
5) Create favorites
Toggle a list as a favorite by clicking on the star (see below). The star will be a solid color if it is a favorite. Use the filter drop down to view all your favorites (see #1 above)

6) View sharing
Shows the current shared state of the list, Private, shared by, shared with.
- Auto-generated: the list cannot be edited but you can view products, add to cart and more.
- Shared by: the list was shared with you by another user.
- Shared with: you have shared the list with other users.
Please see the list details help file for more information on sharing lists.
7) Add lists to your cart
Use the "Add List to Cart" button to easily add all the items in the list to your cart. Note: items will be added to the cart in addition to any items that are already in your cart. If you only want the items from the list in your cart, remove all the items from the cart first.
8) Hide lists
Use the "Hide List" link to hide your list. You can view hidden lists using the list filters (see #1 above).
9) Delete lists
Use the "Delete" button to delete the list. Note deleted lists can NOT be recovered.
My Lists Detail Page
- Toggle favorites
- My List Actions
- Shared Status
- Paging
- Search for products
- Select All
- Edit Sort Order
- Add Items to List
- Change the sort order
- Product Details
- Update Quantities
- Add to Cart

1) List Name & favorites Toggle
- The list name can be edited by clicking on the ellipse icon to the right of the "Add to Cart" button and selecting "Edit" from the menu (see #2 below)
- Save lists as a favorite to use in filters on the My Lists main page.

2) My List Actions

Add Tags
Add tags to your list to better organize and filter them.
Share:
Share Lists
Share a copy of your list or allow others on your account to access your list
Share a Copy:

- Enter the recipients email address
- Enter a message
- Click
- Click the "Send" button. The system will make a copy of your list and send a link to the copy to the email specified in the Recipients address.
Share your list and allow or deny editing

Allow Others view or edit this list
- Choose either "By email Address" or "By current billing address"
- By email address will send a link to the email address specified int the "Recipients" address
- By billing address will make your list available to everyone associated with the billing account. Turn on "Send an email notification to users" to have an email notification with a link to the list sent to all users on the account
-
- Enter the recipients email address
- If you are sending a copy or notifying all users on the bill to account you can customize the message sent with the "Enter a message" firld
- Turn on "Allow Editing" to allow others to edit your list
- Click the "Send" button. The system will make a copy of your list and send a link to the copy to the email specified in the Recipients address.
Add List to Cart
Click the "Add list to Cart" button to add all the products in your list to the Shopping Cart. Note: items will be added to the shopping cart so and will include any items that were already in the shopping cart.
More Menu

- Copy a list to a new list with a new name
- Print the list
- Schedule a list to send a reminder to reorder or check stock.
- Hide the list.
- Edit the list name and description
3) Shared Status
Shows the current shared state of the list. Click the ? to see your permissions. If the list is owned by someone else and shared with you, your may or may not have editing capabilities.
4) Paging
Results per page
5) Search for products
Search for products in the list.
6) Select All
To delete items or add multiple items to the cart.
7) Edit Sort Order
Check the "Edit Sort Order" checkbox to enable changing the order products are displayed in the list (See #9 below).
8) Add Items to List
Opens the form to add more product to the list. Individually or through and upload.

Use the search box to find products, select the product from the list, update the quantity field and click "Add to List". The item will be added to the bottom of the list.
To Upload a list of products:
- Create an Excel or CSV that has the product code in column A and the quantity in column B with no column headers
- Click the "Upload Items" link to open the form

- Download the template to add items to and save it to your computer.
- Use the "Choose File" button to browser your computer for the file to upload
- It's best not to have column headers. Make sure your file does not have column headers and uncheck this box.
- When ready, click the "Upload File" button
- When complete a pop will list any products that could not be added (incorrect product id) and a count of the number of items that were added.
9) Change the sort order
Change the order products are listed in when in the custom view.

Selecting the "Edit Sort Order" option will update each product row with an icon to drag and drop the row to a new position and an input box with the rows position. Change the position number and the row will be moved to that position, pushing the following rows down.
10) Product Details

- Click the product image or description to go to the product detail page in the catalog for the specific product.
- Add a product not to the item in the list
- Change the quantity of the product before adding to the cart. NOTE, the quantity change will not automatically be saved to the list. You will need to click the "Update QTY" link that will appear below the "Add to Cart" button to save the edited quantity to the list (See #11 below).
- No #4
- Click the "Delete" link to delete the item from the list.
11) Update Quantities
When changing the quantity of an item in the list, click the "Update QTY" button to save the edited quantity to the list.

12) Add to Cart
Use the "Add to Cart" button to add an item to your shopping cart. Note, the item will be added to the cart in addition to any items that are already in the cart.
Cart & Checkout
Ordering online with the Granite Group is an easy process, not unlike any other ecommerce site
- Add items to your cart.
- Review your cart.
- Update shipping information.
- Review and pay.
- Get your order Confirmation.
Add Items to Cart

You will find "Add to Cart" button:
- In the catalog on the product list and detail pages.
- In order history.
- In My Lists
Note, anytime you add an item to your cart you will receive a message indicating the items has been add and the number of line items will be updated (if you are adding a new item). The number next to the cart represents the number of line items in the cart, not the total quantity.

Review your cart

- Product name and link, click the link to go to the product detail page.
- Cart actions: to switch to the condensed view or to remove all items from your cart.
- Save your cart, your cart will be saved using a label that is the current date. You can access your saved carts from the "My Account" menu.
- Cart Menu: to add all the items in your cart to a "My List".
- Update the quantity of the item in the cart.
- Add Line Notes: to add line-item notes that will print on order acknowledgements, pick tickets and invoices.
- Add to List: Add a single line from the cart to a new or existing "My List".
- Delete the item from the cart.
- Click the "Continue" button to begin the checkout process.
Update shipping information

- Add Order Notes: Add order header notes that will print on order acknowledgements, pick tickets and invoices.
- Ship to the billing address or use the "Select Saved Address" to ship to an existing saved address or create a new saved address.
- Use the "Continue" button to go to the "Review and Pay" page.
Review and Pay

- Enter transaction details:
- Select the "Transaction Type": Choose "Place Order on Account" to have the order fulfilled or choose "Submit as Quote" to create as a quote.
- Select the "Service": How do you want to receive the order: Will Call, Delivery, Tag and Hold, Order Online Pickup in Store
- NOTE: After making your selections you will have the option to save that selection as your default by checking the "Set as Default" box
- Enter a requested ship date: When do expect to receive the material. Use the date picker to choose a date. Note, if not date is chosen, the system will default to todays date.
- Enter a PO for your order (this field is required).
- Use the Back button to go back to the Shipping page or click the "Place Order" button to submit the cart as an order or quote, depending on the transaction type.
- If you have a promotion code, enter it here. The system will validate the promo and apply any discounts.
- Click the "Place Order" button to submit the cart as an order or quote, depending on the transaction type.
Order Confirmation
When you place the order, you will be redirected to the "Order Confirmation" page. Note, this is a confirmation that the order was submitted, the order number on the confirmation page is the cart id and not your actual order number.
An email confirmation with the oder number will be sent to: the person submitting the order, the email address on the customer record (if there is one), your Granite Group Sales Rep, The Granite Group branch that will be fulfilling your order. Expect a reply to the confirmation from someone at the branch once they begin to fulfill your order.

User Administration
Users in the Administrator Role will have access to the User Administration menu to add and edit users

Main Page

- Search for users: enter the username or a partial username and click the "Search" button to filter the list of users.
- Create a user: click the Create user button to create a new user (see below).
- User List: view all users their username, name, email, status, role, and date they last signed in. Status can be one of:
- Email Sent, the user has been created and an activation email sent so they can setup a password. However, they have not activated their user yet. If they do not activate their user within 2 days they will need to be sent another activation email (see below).
- Active: the user is activated and can sign in.
- Deactivated: the user has been deactivated and cannot sign in
Create Users
To create a new user, click on the "Create New User" button on the main page.

The create new user popup will be displayed.
- Enter the user information.
- Select a role (View Roles).
- If the role is any other than Administrator or Buyer3, you will need to select an approver that will approve their orders.
- Click the "Create User" button.
Edit Users
From the user list, click the username to edit the user. The "Edit User" popup form will be displayed.

You can:
- Status
- Deactivate a user: to disable a user, uncheck the "Activated" check box.
- Resend the activation email. Activation emails are only good for 2 days
- Change the users email address. Note you cannot change the user's username. Please contact the My Granite Access team to have them change the username.
- Change their role: (View Roles) and or their approver, if they are not in the Administrator or Buyer3 role.
- Use the "Assign Ship To Address" to limit the ship to address the user has access to when they change bill to / ship to.
User Roles
User must be in one of the following roles. The roles are listed in terms of most permissions to least.
- Administrator: Has all permissions and can do everything on the site including view the statement page and manage users.
- Buyer3: Has all permissions except cannot see the statement page and cannot manage users.
- Buyer2 or Buyer1: Can add items to a cart and manage My Lists. When these uses submit a cart, the cart does not go to The Granite Group, it goes to the approvers "Order Approval" list.
- Requisitioner: Cannot edit lists. This user can add items to their approvers "Requisitions" list. In this case the users cart is not stored seperately but rather added to the list of requested products that have yet to be approved.
